Part 1 of this series explained how to add or edit the categories for the selectors in XJDeveloper.
This entry will focus on using BOM (Bill of Materials) information in the selectors, using the demonstration board that comes with the XJTAG development system as an example.
In this example we will create a new category on the demonstration board for all the KingBright devices on the board.
Open the demoboard project
- Open the project in XJDeveloper.
This should be located somewhere similar to:
C:\Documents and Settings\All Users\Documents\XJTAG 2.2\Demo Board\TestCode
Edit the BOM settings to use the manufacturer information
- Click BOM Settings… for the XJDemo board.
- Click Next> and set the column that contains the manufacturer information and set this columns data type to be “Device Description”.
Further information about using BOM can be found in the XJTAG help system.
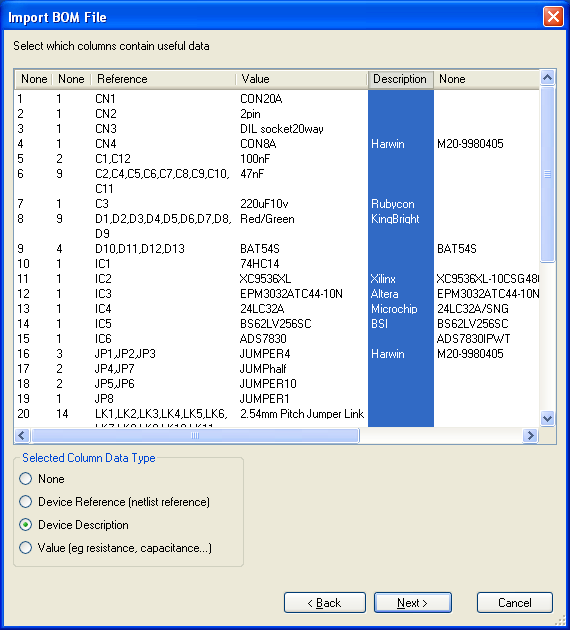
The Import BOM File dialog
- Click Next> and then Finish
Create a new Device Category
- Click the menu item, Tools -> Options
- Click on categories, and choose “Device Selector”
- Click Add…
Set the Name and Pattern
- Set the name to be, “KingBright Devices”.
This will be the name of the category in the selectors.
When we edited the BOM settings we changed the “Device Description” field to be the manufacturer. We can use this in the category.
- In “Bom Description Pattern” enter the text “KingBright”
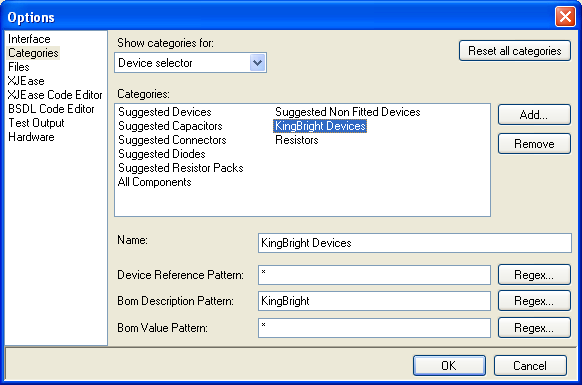
Using the category
- Click OK to close the dialog.
- Click the menu item, Tools -> Explore -> Device…
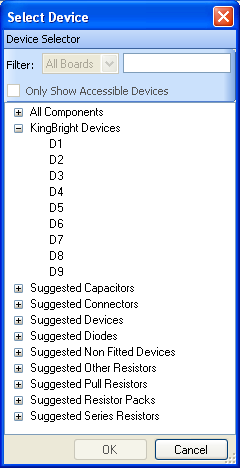 A new “KingBright” category is now present with all the LEDs on the board.
A new “KingBright” category is now present with all the LEDs on the board.
You can use any (or all!) of the “device reference”, “Bom description” and “Bom Value” to create categories.

Leave A Comment